

To see this, select a cell in a blank column. Instead, you can use formula =SUM(A2:A1048576). However, it is good practice to maintain backward compatibility. If you included cell A1 (the header) in the Sum Function: =sum(A:A), the Sum Function would work properly. In Excel 2013, non-integer entries included in the Sum formula are automatically ignored. Often times, you need to add up an entire column (or row), except the header. However, you can also use a comma delimiter within the Sum Function to enter multiple arrays of numbers within the same Sum Function. Of course, you can create multiple Sum Formulas and add the results together. There are several ways to add up non-contiguous rows or columns at once. Selecting a value from column B in cell E2 the result should be the column heading in. Syntax: COLUMN(reference) Let us take an example: We have 3 column headers that contain numeric values.We need a formula to lookup in cell E2 & retrieve result in cell F2 should be the heading of that column. Sum Non-Contiguous Columns or Rows at Once COLUMN: Returns the column number of a reference. Then, while holding down SHIFT, use the arrow keys to select multiple rows. Remember that you can also use the keyboard shortcuts CTRL + SPACE to select an entire column or SHIFT + SPACE an entire row. To sum columns or rows at the same time, use a formula of the form: =sum(A:B) or =sum(1:2). The formula will be in the form of =sum(1:1). To add up an entire column, enter the Sum Function: =sum( and then select the row either by clicking the row number on the left of the screen or by navigating to the desired row with the arrow keys and using the SHIFT + SPACE shortcut to select the entire row. The formula will be in the form of =sum(A:A). To add up an entire column, enter the Sum Function: =sum( and then select the desired column either by clicking the column letter at the top of the screen or by using the arrow keys to navigate to the column and using the CTRL + SPACE shortcut to select the entire column. We can now select the column we wish to subtotal. When we click on it, the Subtotal dialogue box will appear as shown below: Now, click the drop-down arrow for the At each change in: field. This can be done as shown below: Select the Data tab, and click on SUBTOTAL. Tip 3: Instead of using the keyboard, you can also use the mouse to drag and highlight the desired range and complete the formula. The next step would be to apply the SUBTOTAL function. Then hold down SHIFT or CTRL + SHIFT to select the desired range of cells.
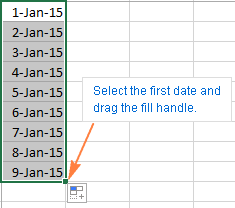
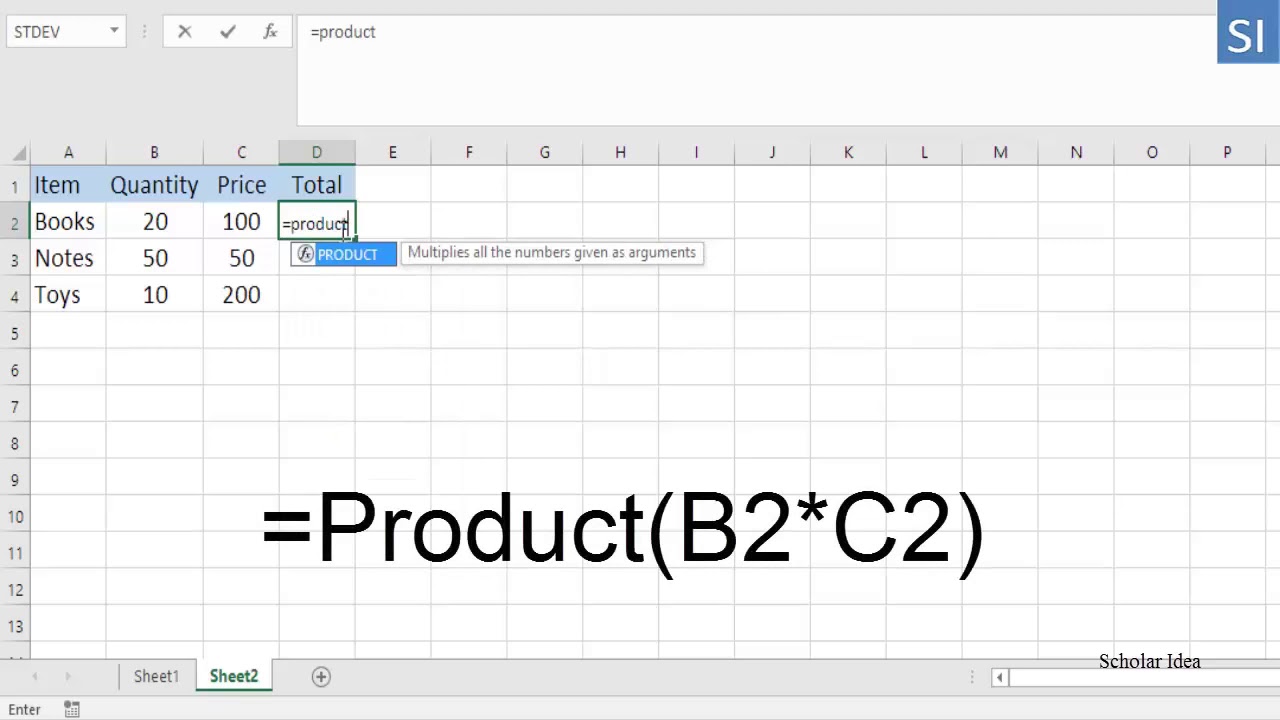
Tip 2: After using the ALT + = shortcut or after typing =sum(, use the arrow keys to select the appropriate cell. When possible, Excel will guess which cells you would like to sum together, populating the Sum Function. Tip 1: The Shortcut ALT + = (press and hold ALT then tap =) will automatically create a Sum Function. The Sum Function takes input in two primary forms: standalone cell references (ex.=sum(a1,b2,c3)) or an array of cells (=sum(A1:E1)).


 0 kommentar(er)
0 kommentar(er)
